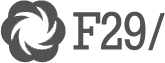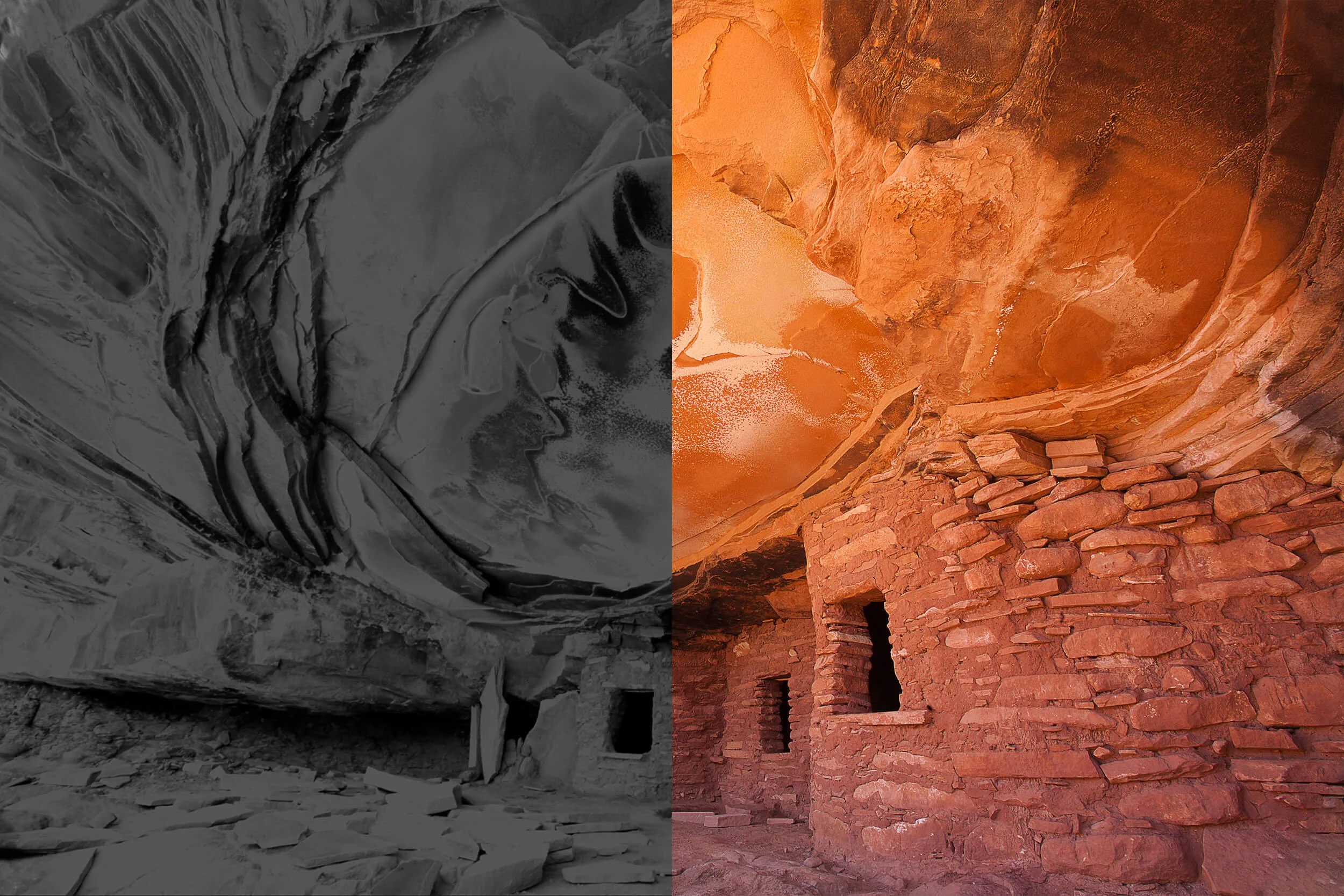Create Luminosity Masks in LAB Mode
Luminosity Masks
In the LAB Colour Mode
Introduction
In this tutorial I want to show you how to create luminosity masks in Photoshop’s LAB colour mode.
Almost all actions and panels create luminosity masks in RGB colour space, but if you work almost exclusively in LAB, as I do, this is a real bind.
The most popular method to create luminosity masks is the subtraction method, where the RGBs Red, Green and Blue channels are progressively intersected with themselves. But this only works for RGB given LABs channels separate images into one lightness (aka L) and two colour channels (aka A and B) so you can’t transpose this workflow from the RGB space to LAB.
You could create the luminosity masks in RGB mode then change your colour space to LAB, but the masks can be discarded, or forcibly merged when changing between the colour modes, which is a destructive workflow and far from ideal.
The ideal is to create luminosity masks natively in LAB mode. So how do we do this?
With this workflow I'll show how using the Calculations dialogue to create luminosity selections and then load these selections as luminosity masks using Apply Image.
Let’s get started.
Calculations & the L Channel
Calculations is a very powerful tool in Photoshop allowing you to create completely new Channels by blending two source channels together.
LAB channels are fundamentally different to RGB. The LAB mode has a single channel containing all the tonal data for your image, the L or Lightness channel — whereas channel in RGB, the Red, Green and Blue, combines both colour and tonal data into each channel.
As the L channel contains only the brightness values of all the pixels in our image, aka the luminosity data, it is the perfect starting point for creating luminosity masks in LAB — as that’s all a luminosity mask are brightness or tonal values.
Through Calculations we will blend the L channel with itself to first make our Lights, then repeat this for the Darks and then finally use the Lights and Darks together to create our Midtone masks.
Step 1 - duplicate the Lightness Channel
Making the Lights
Lights 1
Let’s start by create our first Lights masks
Navigate to the Channels palette
Select the Lightness channel and duplicate it
Rename this new channel Lights 1
Voila. That was the easy bit 😀
Lights 2, 3 and 4
To make the Lights 2 masks, we need to intersect Lights 1 with itself and this is where Calculations comes in.
Go to the toolbar and select Image > Calculations
Using Calculations we will blend two individual channels within our image – in our case the new Lights 1 channel with itself. The resulting blend will then export as a whole new channel, which will be Lights 2.
Our first job is to tell Calculations which image we want to use, and what channels in that image we want to combine together. With the Calculations dialogue box open we need to set the following;
For Source 1 select your current document (i.e my_image.psd)
Set Layer to your document’s background image (i.e IMG_0009)
Set Channel as Lights 1
In Source 2, select your current document (i.e my_image.psd)
Set Layer to your document’s background image (i.e IMG_0009)
Set Channel as Lights 1
Set Blending to Multiply
For Result ensure this dropdown is set to New Channel
Hit Ok
Now navigate to your channels palette, you will have a new channel showing as Alpha 1, rename this Lights 2.
For Lights 3 we repeat the above process, only changing the channel input, so use Lights 2 to make Lights 3 and Lights 3 to make Lights 4 and so on. Keep going until you have all the luminosity masks you need. I find 3 to 4 to be enough for most images unless you have a very high dynamic range.
Creating the Darks
To create the Darks masks, first we duplicate Lights 1, and then invert it – tuning all white data black and all black data white. Name this layer Darks 1.
Otherwise, from here on in, the process is identical. So to make Darks 2 we combine Darks 1 with itself.
Go to Image > Calculations
In the Calculations dialogue box set the following;
For Source 1 select your current document (i.e my_image.psd)
Set Layer to your document’s background image (i.e IMG_0009)
Set Channel as Darks 1
In Source 2, select your current document (i.e my_image.psd)
Set Layer to your document’s background image (i.e IMG_0009)
Set Channel as Darks 1
Set Blending to Multiply
In Result ensure this dropdown is set to New Channel
Hit Ok
Go to the Channels palette and rename the new channel (shown as Alpha 1) to Darks 2. Repeat the process as many times as desired.
Making THE Midtones
For the midtones, there’s an extra additional step needed before blending channels through Calculations.
First turn off any adjustment layers you may have made to your image.
You want only the bottom layer, your source image active. Reason being, you want the following mask to be based on the pixel data of your initial image, not the luminosity data of an adjusted image.
With your background layer now active;
Create a new Hue / Saturation adjustment layer
Reduce the saturation slider to -100 turning your image black and white
Create a Curves adjustment layer
Set a new point in middle – your input and output should both be 50
Now take the Highlight anchor at the top of the curve, and drag this to the bottom right to create an upturned U shape
Now your input should read -100 and your output show 0
With this done, we now ready to re-open Calculations
Go to Image > Calculations
For Source 1 select your current document (i.e my_image.psd)
Set Layer to Merged so it combines the Curves and Hue / Saturation adjustment layers we just created along with our source image
Set Channel as Lightness
In source 2, select your current document (i.e my_image.psd)
Set Layer to your document’s background image (i.e IMG_0009)
Set Channel as Lightness
In Blending to Normal
In Result ensure this dropdown is set to New Channel
Navigate to the channels palette and rename the new channel shown as Alpha 1 Midtones 1.
From here on in, the workflow is identical to that used for Lights and Darks
Go to Image > Calculations
In source 1 set the Layer as Midtones 1 from the dropdown
Set the Channel as Lightness
In source 2, select the same channel - Midtones 1
Set the Channel as Lightness
Set Blending to Multiply
Ensure the Result is set to New Channel
Hit Ok
In the channels palette name the new resulting channel, shown as Alpha 1 as Midtones 2. Repeat as many times as desired, i typically find 3 Midtones layers is adequate.
Apply the Masks
Our channels palette will now have the luminosity channels available to use, now we need to apply them as an actual mask to our chosen layer.
To load the luminosity masks, we will use Apply Image. I tend to avoid loading channels as selections (i.e. the marching ants) as in Photoshop these are only ever 8 bit, but using apply image our masks will be 16 bit taking advantage of the full range of tones that 16bit affords.
Navigate to the layer mask you want to apply the luminosity selection too then got to Image > Apply Image
In the dialogue box,
Set Source as your document name (i.e. my_imagepsd)
Set Layer as the adjustment layer you want the Channel to become the Mask for
In the Channel dropdown select the Channel you want to apply (i.e. Lights 1, Darks 2 etc)
Set Blending to Normal
You’ll now see the layer has the channel selection loaded as a mask
One beauty of this
While Calculations might be more intimidating, the steps are formulaic and simple to repeat. This LAB friendly method to creating luminosity masks is certainly no less intuitive than the traditional method for making luminosity masks and the number of steps using Calculations vs the intersection method is roughly the same.
with the added benefit of creating everything natievlt in the colour mode lab working in
Definitely more optimal if you capture this as an Action to speed up the process.
Tags
luminosity masks, calculation, apply image, photoshop, PS, RGB, RGB colour space, LAB, LAB mode, LAB colour space, 16 bit masking, channels, luminosity, masks, photoshop tutorial, digital darkroom, post-processing, editing